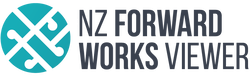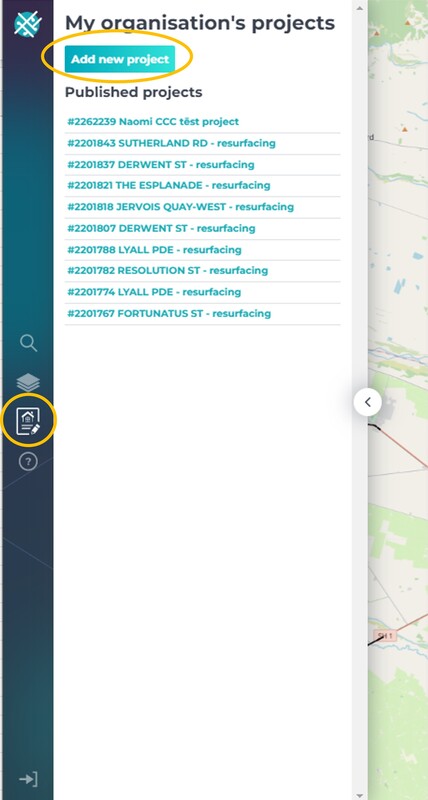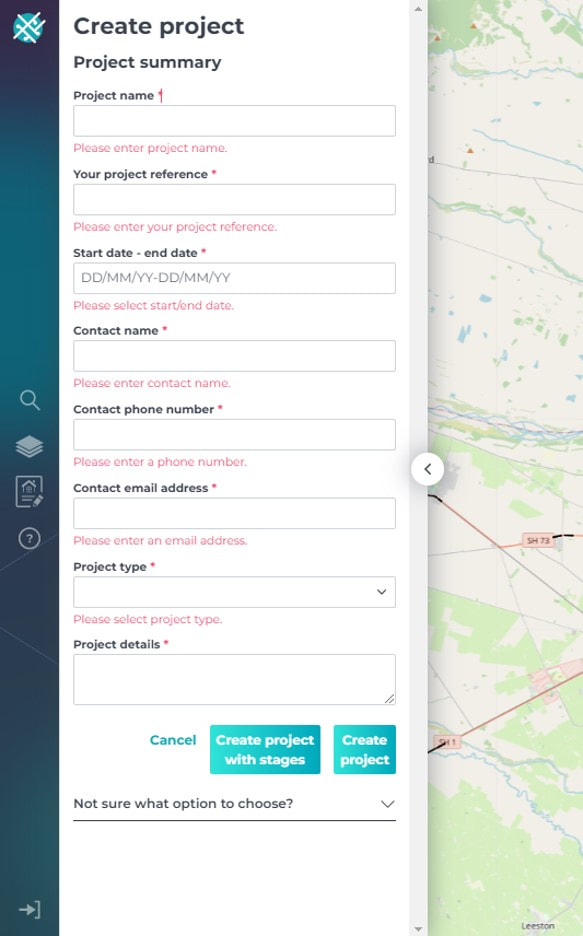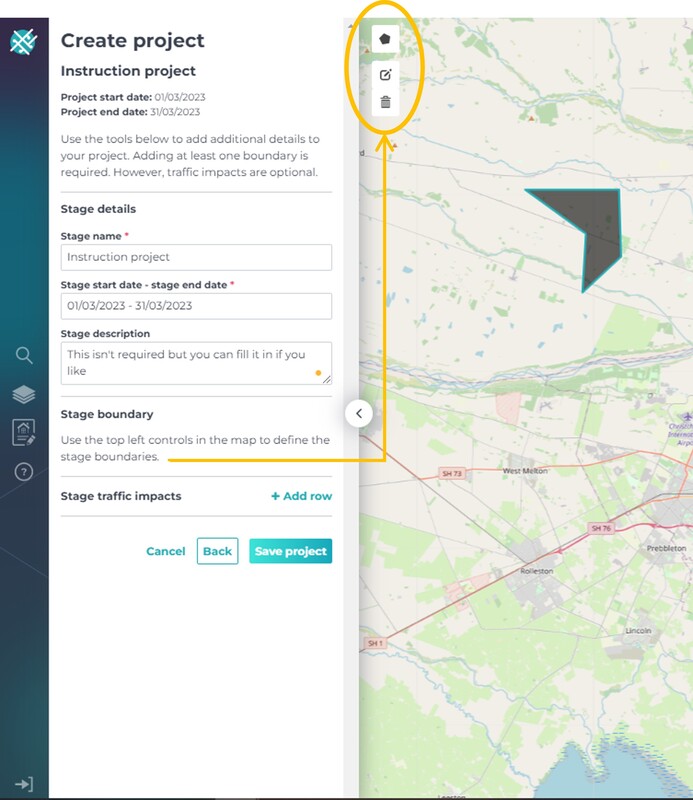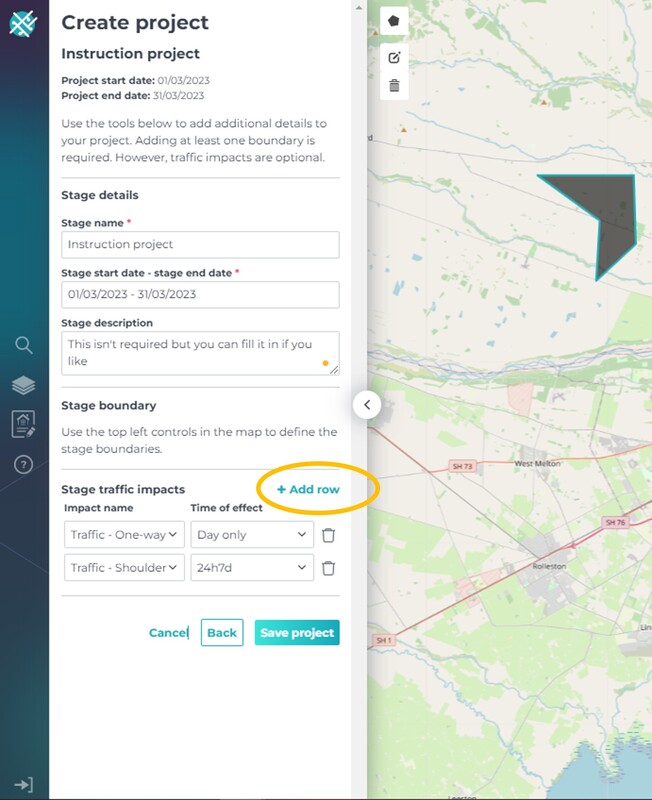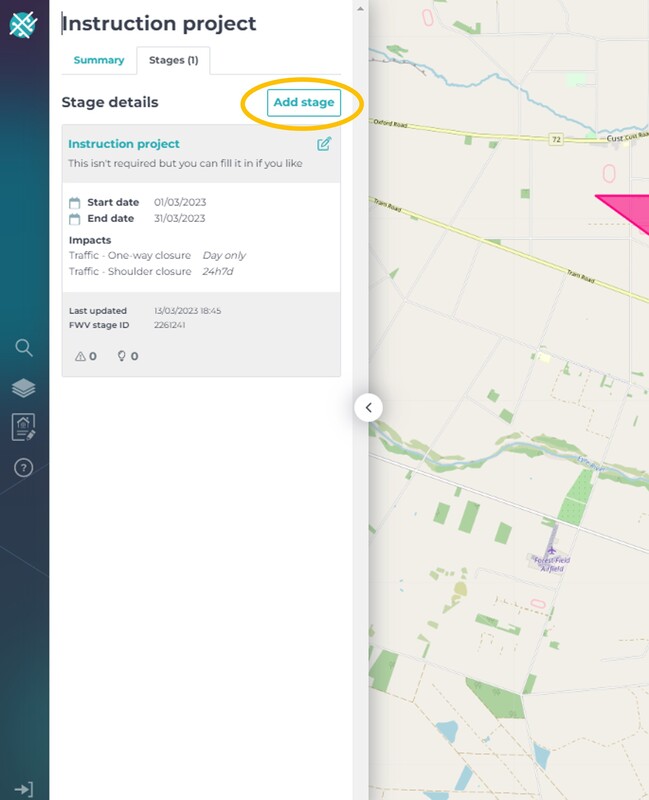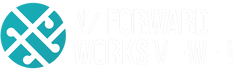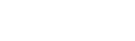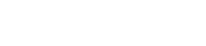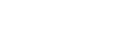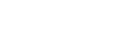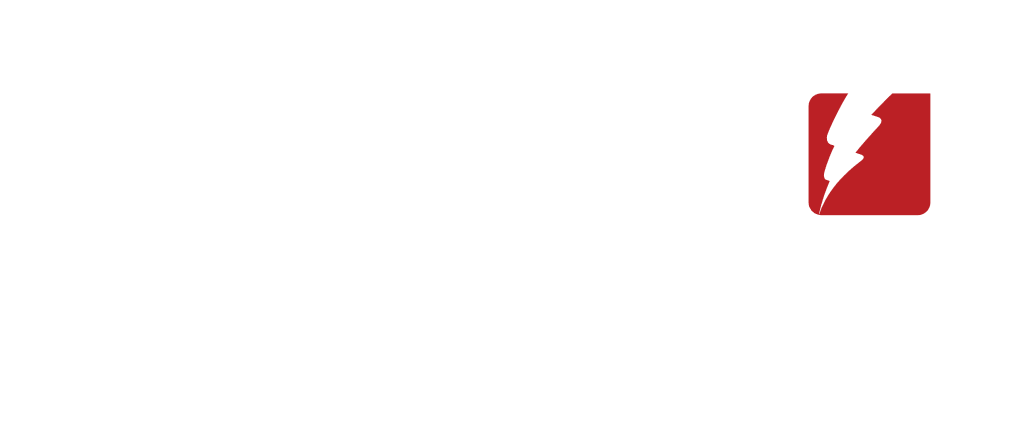|
Click on the titles on the right to find the answer to your question, or use the search button or categories button below
Categories
All
If you get really stuck, contact us:
support@ forwardworks.co.nz |
Back to Help Library
How to add a project20/10/2022 Adding the project details If you'd rather watch a video, scroll further down
Create project with stages
Create project (with no stages)
Watch the video below See also....
Comments are closed.
|
|
E: [email protected] A: SaltWorks, 4 Ash Street, Christchurch P: 0210 493 219
|
© COPYRIGHT 2021. ALL RIGHTS RESERVED.
|