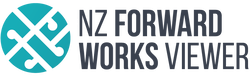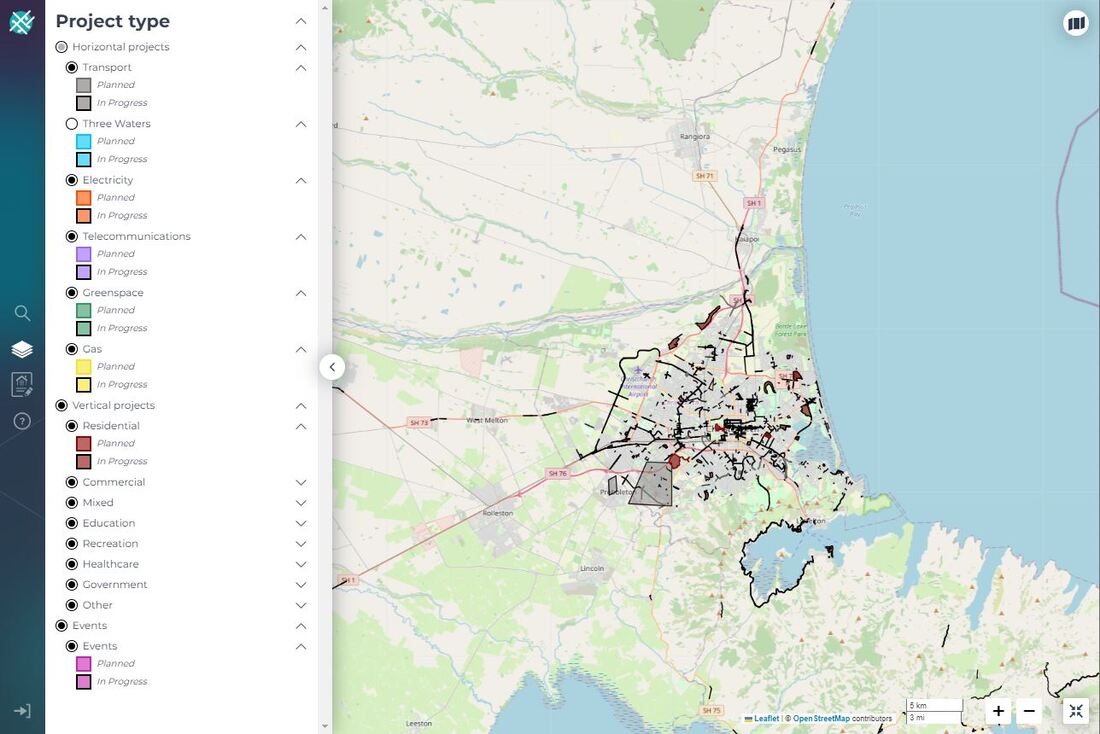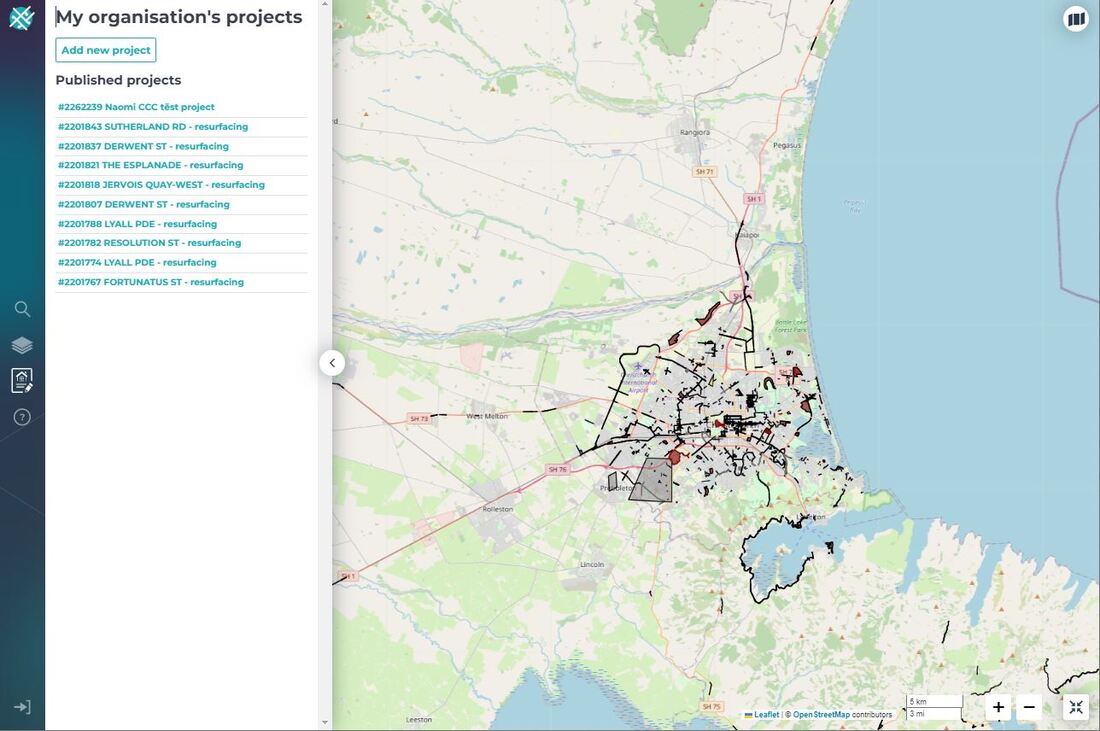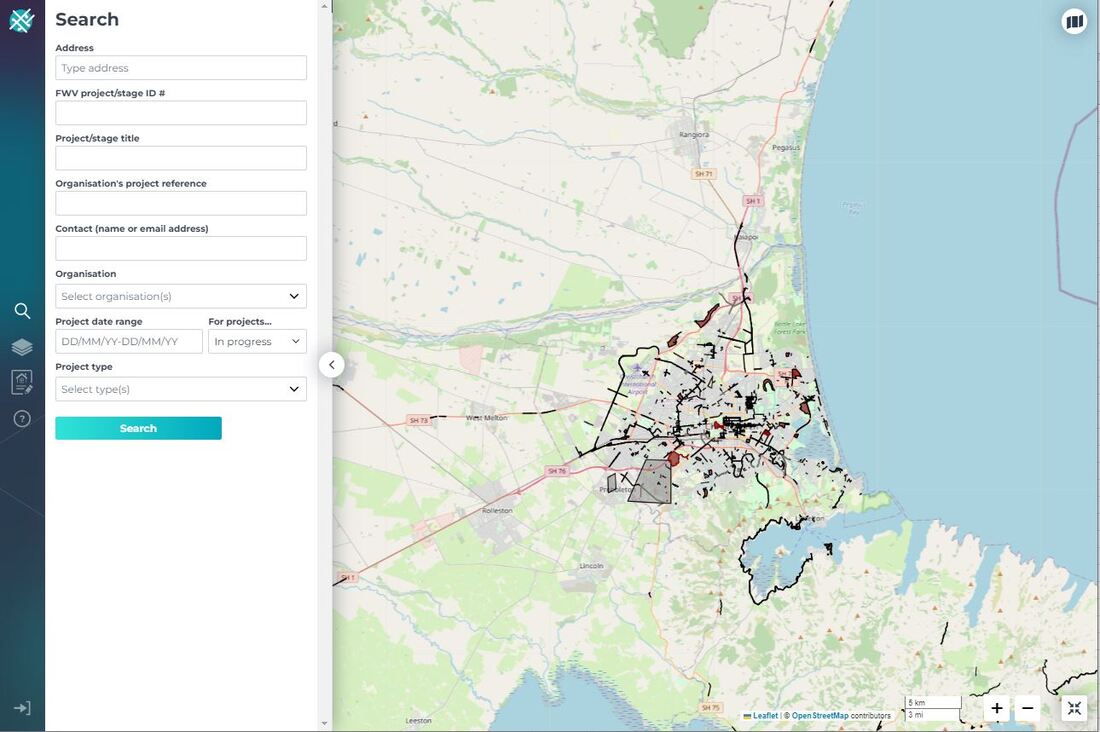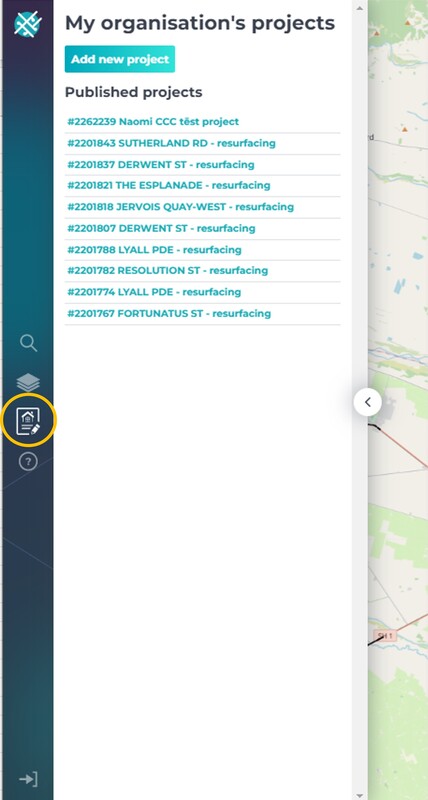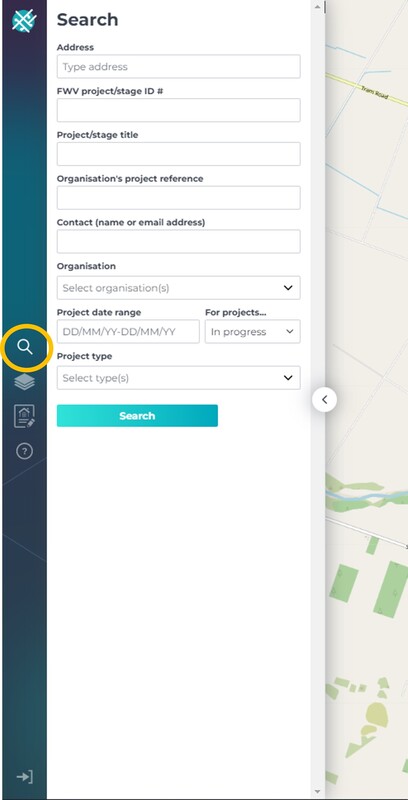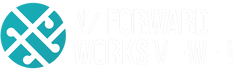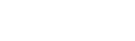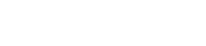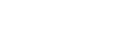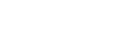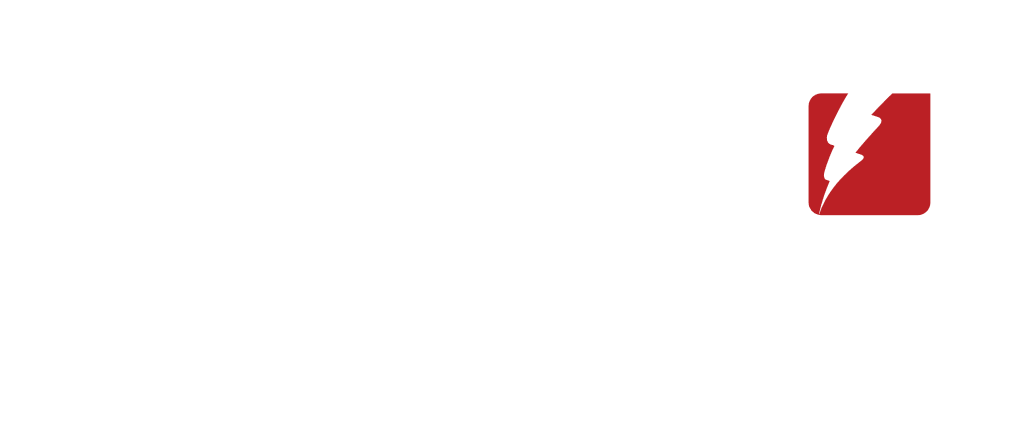|
Click on the titles on the right to find the answer to your question, or use the search button or categories button below
Categories
All
If you get really stuck, contact us:
support@ forwardworks.co.nz |
Back to Help Library
Search by custom boundary25/6/2024 If you have an area you are particularly interested in, say for example
To search by custom boundary: Click the search icon. Apply any parameters you want to search by. Note - some parameters cannot be searched in combination with the custom boundary tool, for example unique values such as references or project titles. Select 'Search by custom boundary' toggle. This will enable drawing functionality which appears in the top left of the map. Select the polygon icon and click on the map. Clicking points on the map will allow you to trace a shape on the map. Double click to complete your shape. From here you can search, or save your search and turn it into a watchlist.
Back to Help Library
How to set up a watchlist7/6/2024 Feature available mid June Watchlists are great tools to be kept updated on project activity. For example, if you're an event manager, you might want to create a search which alerts you to any projects happening in or near the vicinity of your planned event. To do this, within the search menu, you'd draw a boundary around the event location, and save the search, and turn it into a watchlist, then turn notifications on for that watchlist. This means that any time a project is added within the boundary you've created, you'll receive a weekly notification - how good! Here's how to set up a watchlist:
Your watchlist will now be available to view in the dashboard as per screenshot below. To access the watchlist, click on the title in the menu, and the watchlist will open up in the screen. How to turn on notifications
Click the envelope icon next to the watchlist to turn on notifications. You will then receive a weekly round-up email for changes in watchlists you have turned on the notification for. We will only send you one email each week. An aqua envelope indicates notifications are turned on for that particular watchlist. To turn off the notification for the watchlist, just click the envelope to make it grey again.
Back to Help Library
How to save a search7/6/2024 Screenshots will be added shortly to this help guide.
Saved searches are currently available, dynamic watchlists will be available in mid June. If you want to set up a dynamic watchlist, or if you carry out regular project searches in the Forward Works Viewer and want to save time, then setting up a saved search is the tool for you. Setting up a saved search To do this, head to the Search menu. Fill in the search fields for what you want to search for, and select 'save search'. You will be asked to give the search a name. At this point you can also turn the search into a watchlist. If you just want to save the search, click 'confirm'. Your saved search will now be accessible at the top of the search menu, in the 'Apply saved search' drop down. If you want to set up a dynamic watchlist, check out this guide. Overwriting/amending a saved search If you have applied a saved search and want to change your search parameters, you have two options. First of all, select your saved search from the 'apply saved search' drop down menu at the top of search menu. Change your search parameters. From here, you can either overwrite the saved search (and watchlist if the search is associated with a watchlist), or create a new saved search. If you select 'save this search', a modal will pop up asking you to either overwrite, or create a new search. If you overwrite, then the saved search will update with the new parameters, and update a watchlist if it's associated with the search. If you select 'create new', then you'll be given the option of naming the new saved search and turning it into a watchlist. Deleting a saved search To delete a saved search, click the trash can icon next to the saved search name in the 'apply saved search' dropdown. Note - deleting a saved search which is linked to a watchlist, will also delete the watchlist.
Back to Help Library
How to search for a project20/10/2022 You can search for projects multiple ways. Search for a project on the map
Find your project in 'My Organisation's Projects'
Use the search function in the sidebar menu
Back to Help Library
How to access my projects17/10/2022 To find your projects, click on 'My Organisation's Projects' icon. This will bring up a list of up to 50 of your organisation's projects, ordered by those that are in the future and have a start date closest to today's date. Note 1: we will be introducing additional functionality to this tab in the future, including the ability to show the projects on the map, and a filter function to sort your projects. You can also use the 'search' function in the sidebar menu to find your projects. You can search for projects using a variety of filters including organisation, contact name, project reference, time frame and type. The more filters you apply, the better your search results will be. See also...
|
|
E: [email protected] A: SaltWorks, 4 Ash Street, Christchurch P: 0210 493 219
|
© COPYRIGHT 2021. ALL RIGHTS RESERVED.
|